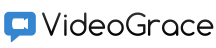
Настройка системы VideoGrace
Перед тем, как проводить видеоконференции и делать видеозвонки нужно сделать ряд подготовительных операций, таких как создание и настройка пользователей, конференций, установка прав доступа, инсталляция клиентских приложений.- Самостоятельное подключение и регистрация пользователей
- Создание аккаунтов пользователей вручную
- Загрузка аккаунтов пользователей из файла csv
- Установка клиентских приложений
- Создание и настройка конференций
- Добавление участников в конференцию
- Настройка планировщика конференций
Самостоятельное подключение и регистрация пользователей
-
Зайдите на страницу установленного VideoGrace Server и не заходя в админскую панель, на главной странице нажмите на зеленую кнопку
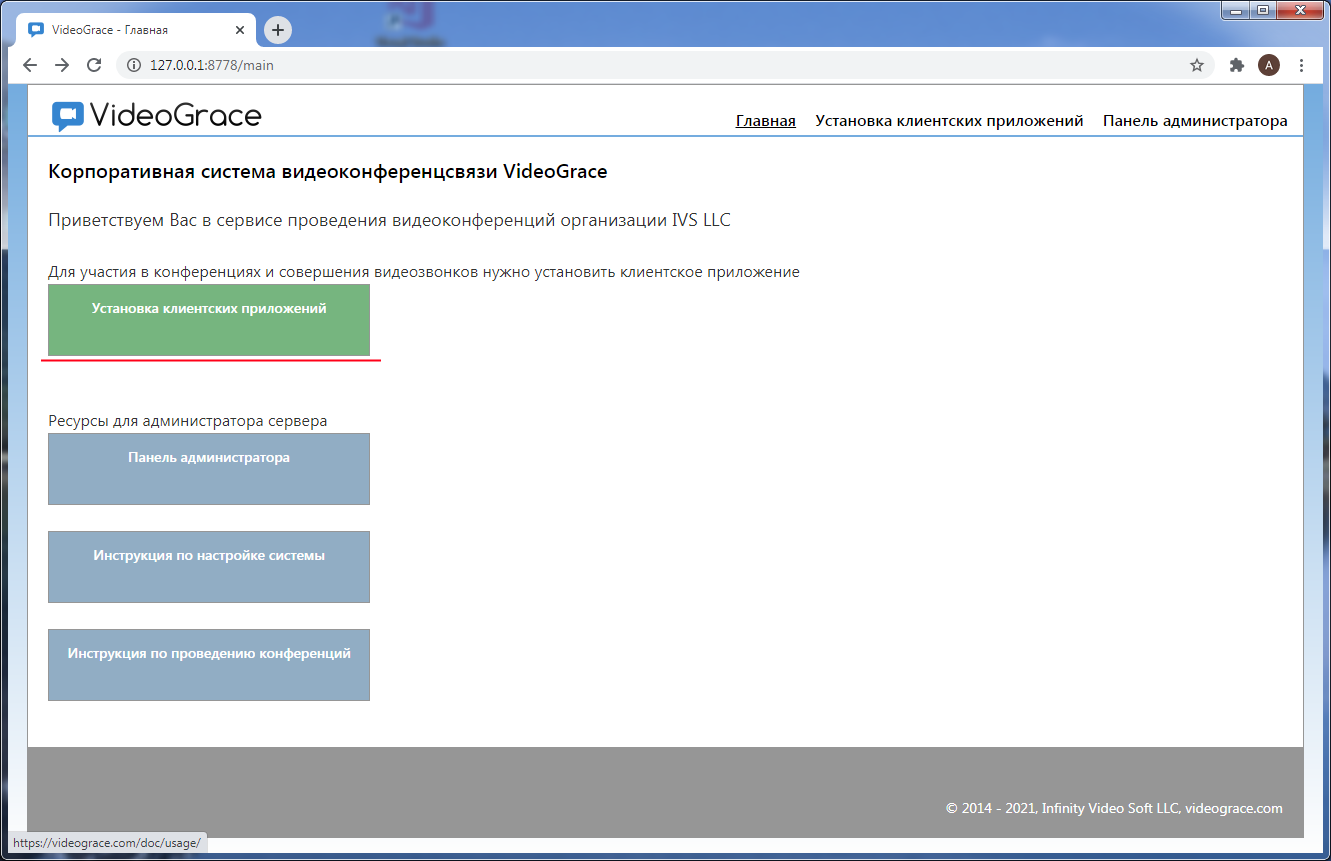
-
В открывшемся окне:
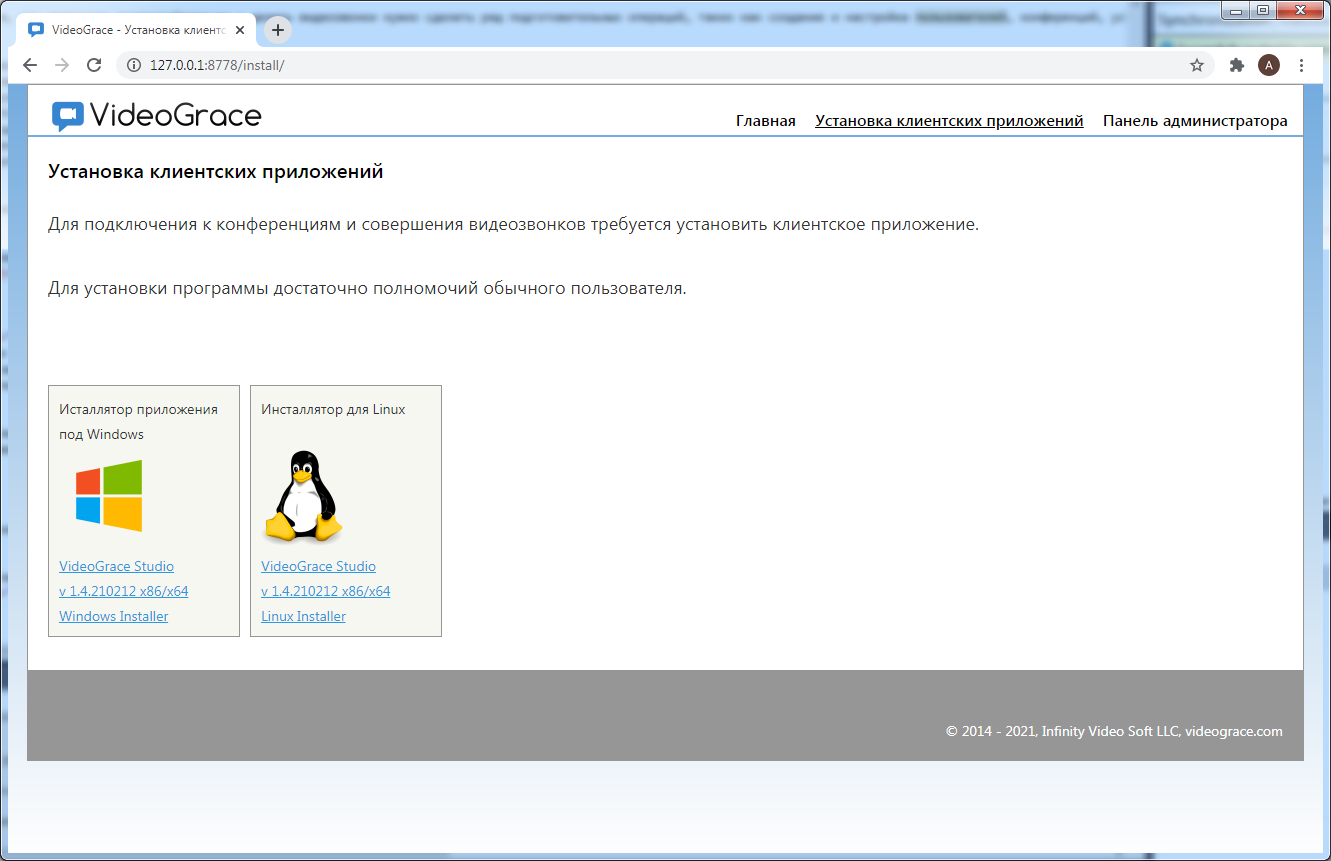
Можно выбрать ссылку на инсталлятор для Windows или инсталлятор для Linux.
-
Разошлите ссылку на требуемый вариант клиента своим пользователям. После установки клиента выйдет окно с регистрацией:
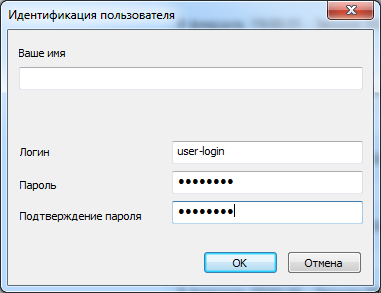
Пользователю достаточно только ввести свое имя, логин будет взят из системы, а пароль автоматически сгенерирован.
Самостоятельную регистрацию пользователей можно отключить в админской панели.
Создание аккаунтов пользователей вручную
-
Залогиньтесь в админскую панель, перейдите в меню "Пользователи" и нажмите "Создать нового пользователя"
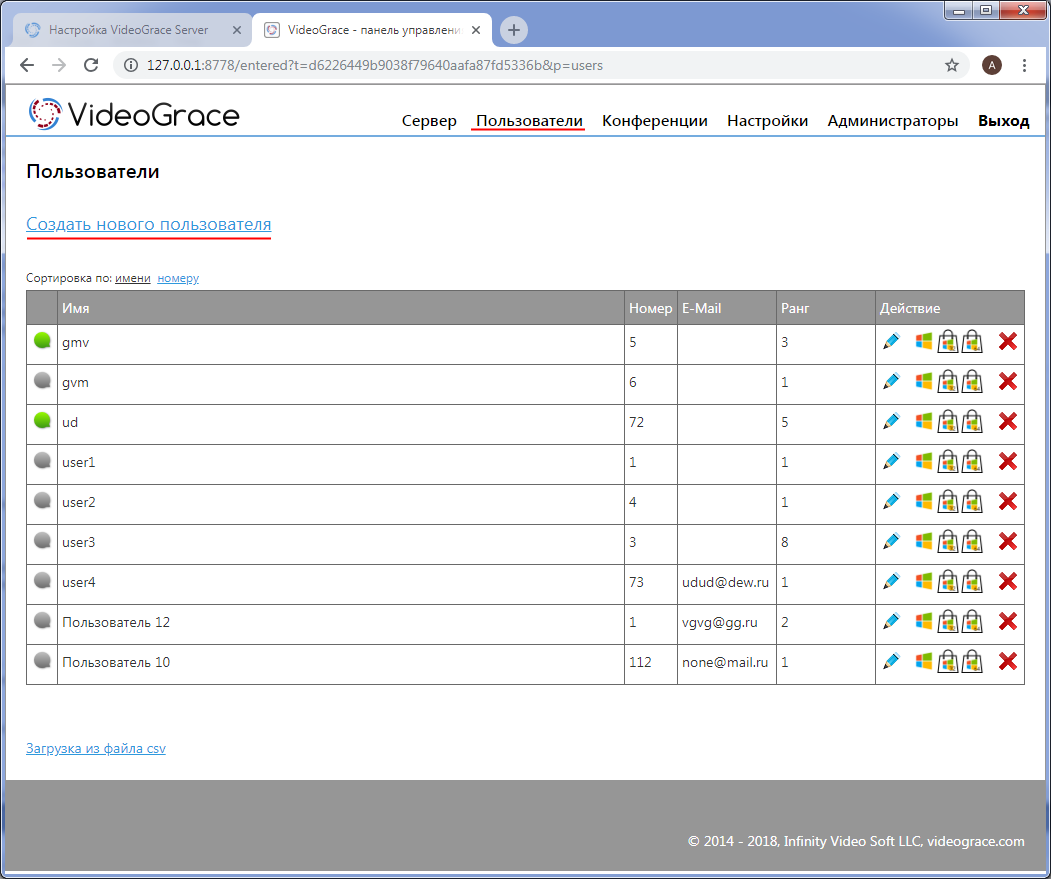
-
В открывшейся форме:
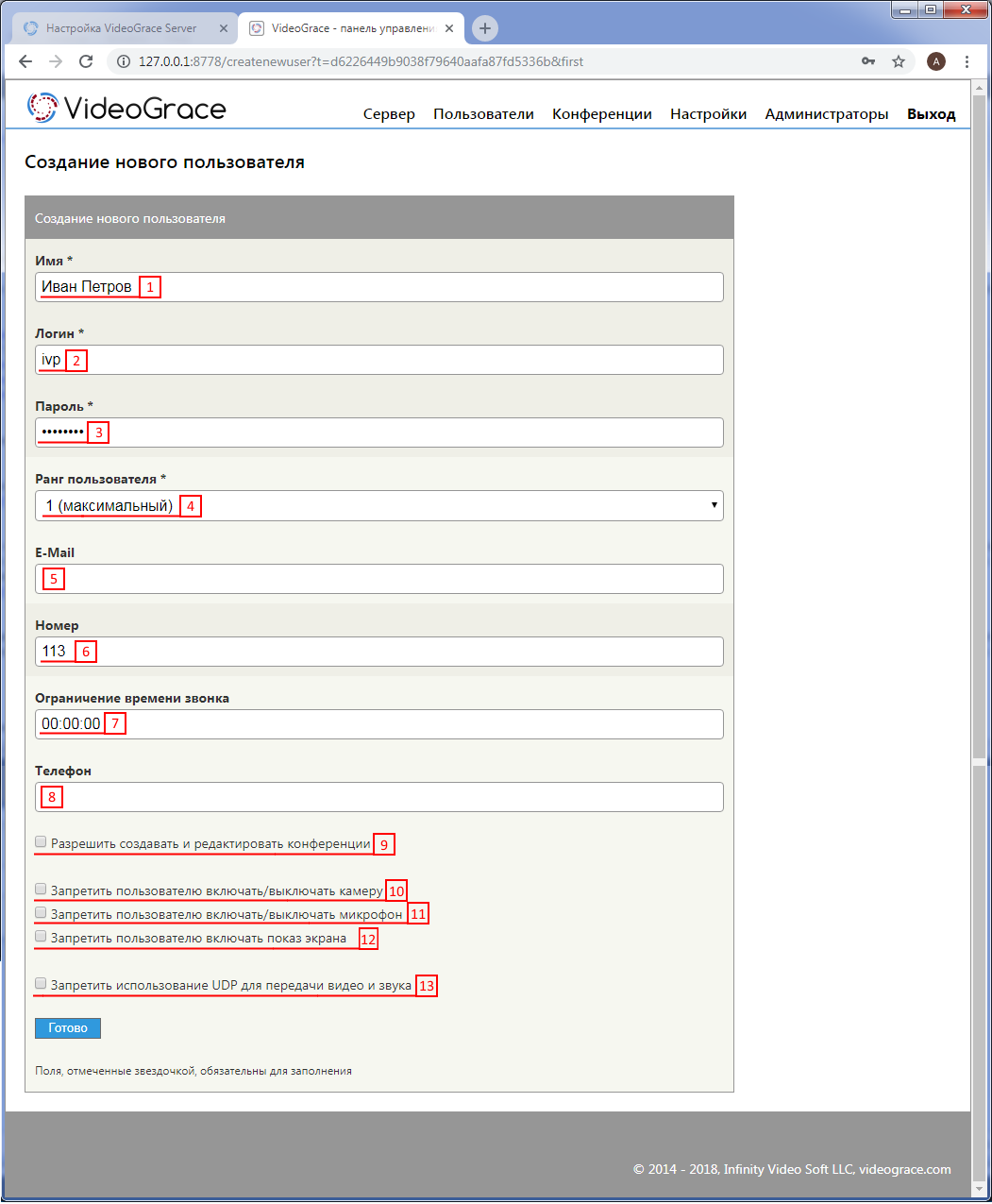
Обязательны для заполнения поля Имя (1), Логин (2), Пароль (3) и Ранг (4). Имя пользователя (1), выводится в списке пользователей клиентских приложений. Логин (2) и Пароль (3) используются для аутентификации клиентского приложения на сервере. Ранг (4) влияет на положение пользователя в создаваемых на лету конференциях (это такие конференции, когда один пользователь звонит другому, и в процессе подключает третьего, четвертого и т.д.). Чем выше ранг пользователя, тем выше он будет в списке участников такой конференции.
E-Mail (5) пользователя, зарезервирован для будущего использования (рассылка приглашений и т.п.). Номер (6) используется для вызова пользователя и сортировки списка пользователей. Если задать временной лимит (7), при звонке этому пользователю будет вестись обратный отсчет, при истечении времени произойдет автоотключение. Телефон (8), также зарезервирован для будущего использования.
Если установить флаг (9) пользователь сможет самостоятельно, используя свое клиентское приложение, создавать и редактировать свои конференции. Флаги (10), (11) и (12) запрещают самостоятельно включать/выключать камеры, микрофоны и показ экрана. Флаг (13) обязывает передавать видео и звук по TCP, используйте его только при невозможности работать по UDP (например, в связи с блокировками).
- После заполнения формы, следует нажать кнопку "Готово", после чего откроется список пользователей. Для создания следующего пользователя, нажмите "Создать нового пользователя" и повторите шаг 2. Важно чтобы каждый пользователь имел уникальный логин и номер для вызова. Обратите внимание на то, что заданные логины и пароли пользователей затем вводятся в клиентских приложениях.
Загрузка аккаунтов пользователей из файла csv
-
Перейдите в список пользователей и нажмите "Загрузка из файла csv"
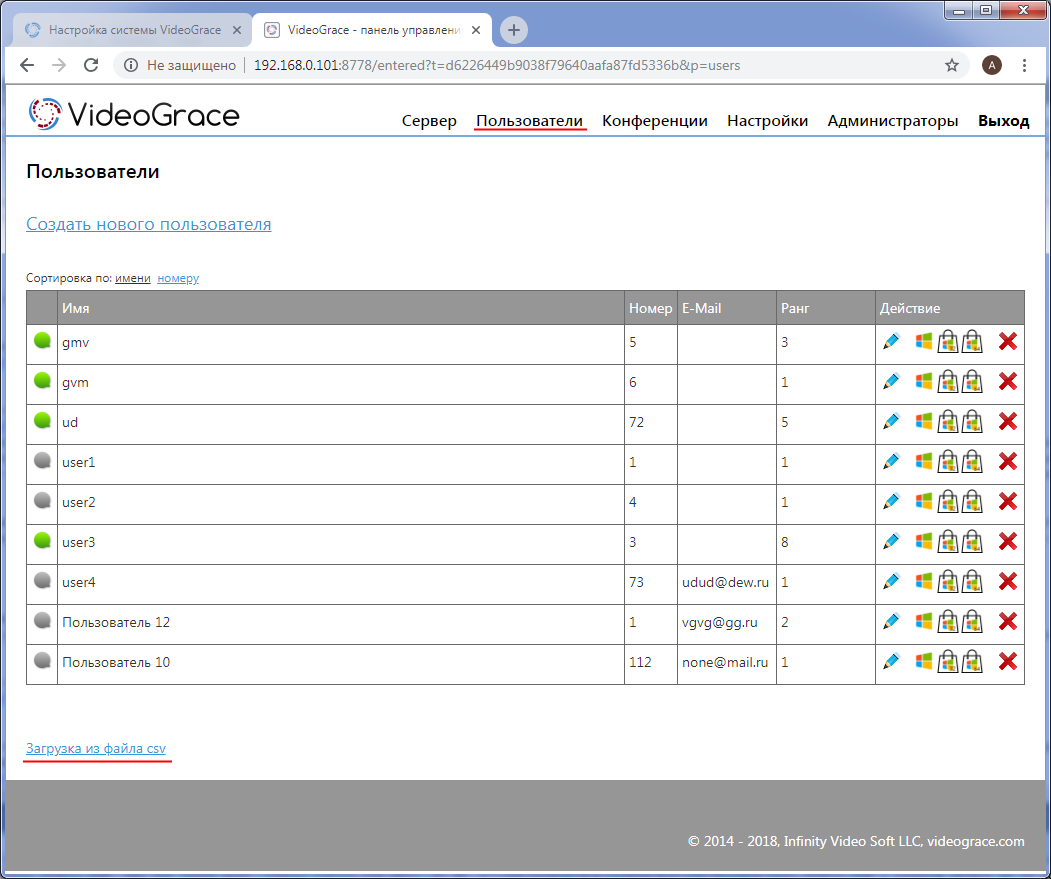
-
На открывшейся странице выберите csv файл со списком пользователей и нажмите "Загрузить". CSV файл может быть выгружен из Active Directory или аналогичного хранилища.
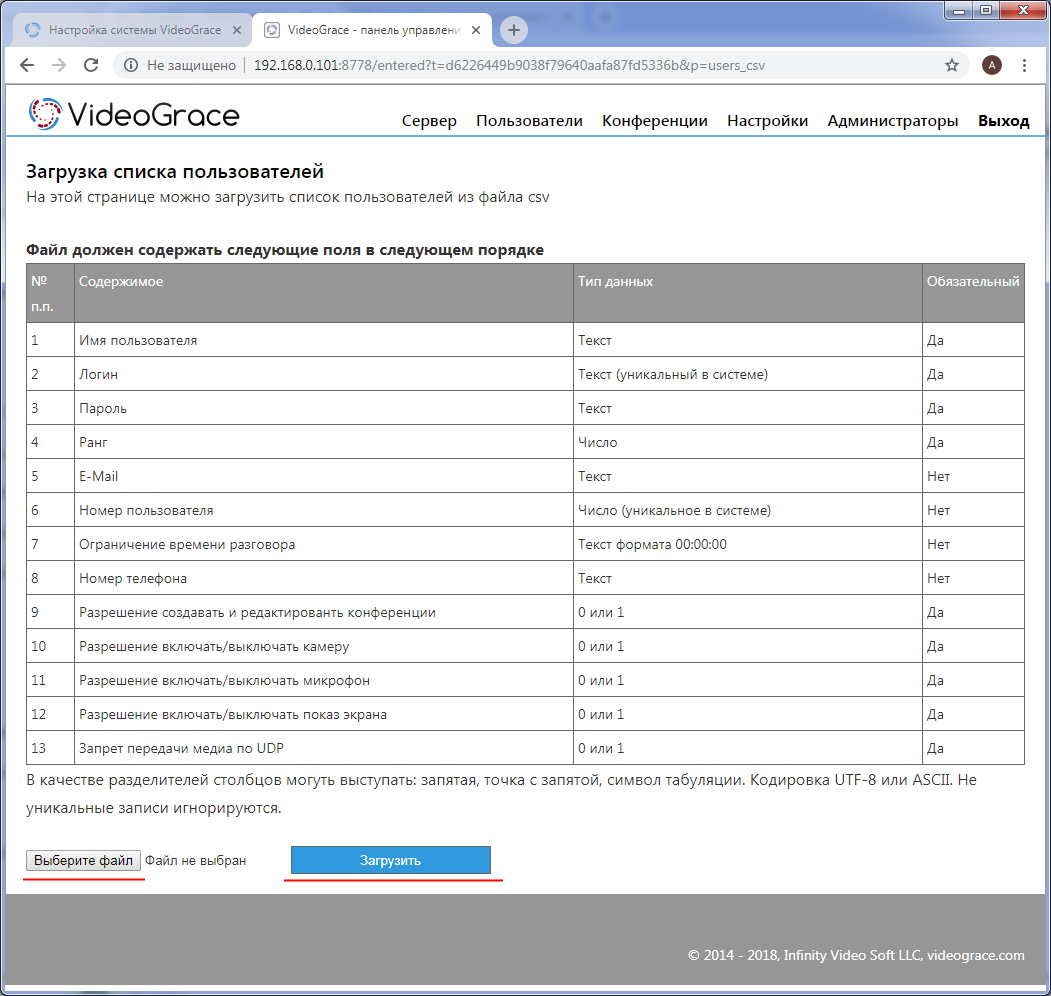
Установка клиентских приложений
-
Перейдите в список пользователей
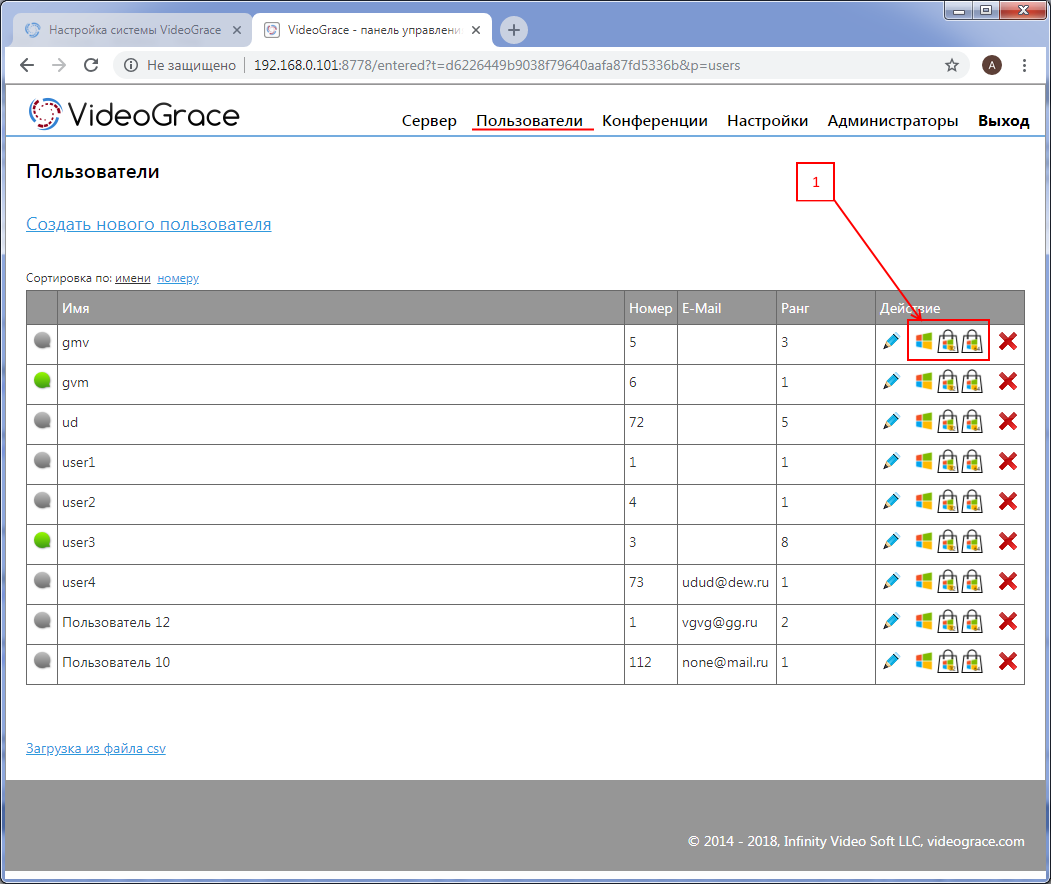
Обратите внимание на ссылки (1) у каждого пользователя. Данные ссылки позволяют скачать персональный дистрибутив или portable версию под Windows без необходимости дальнейшей настройки после установки. Программа запустится сразу с нужным адресом сервера и логином / паролем нужного пользователя. - Дистрибутивы под другие операционные системы, можно скачать со страницы videograce.com/download и они требуют ручной настройки адреса сервера и логина / пароля.
Создание и настройка конференций
Конференцию можно создать как "на лету" из клиентского приложения, путем одновременного вызова нескольких пользователей, так и постоянную которая будет сохранена на сервере в списке конференций. Постоянные конференции хороши тем, что в них можно добавить участников в определенном порядке, а также их можно установить в планировщик задач и они будут начинаться автоматически в указанное время.Далее приводится описание создания таких конференции из админской панели сервера.
-
В панели управления сервером, перейдите в меню "Конференции" и нажмите "Создать новую конференцию"
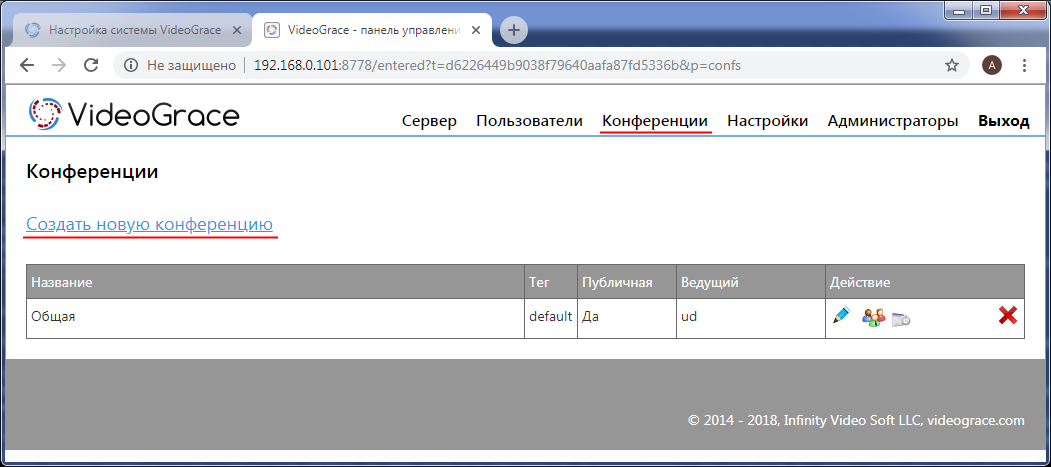
-
Форма создания/редактирования конференции:
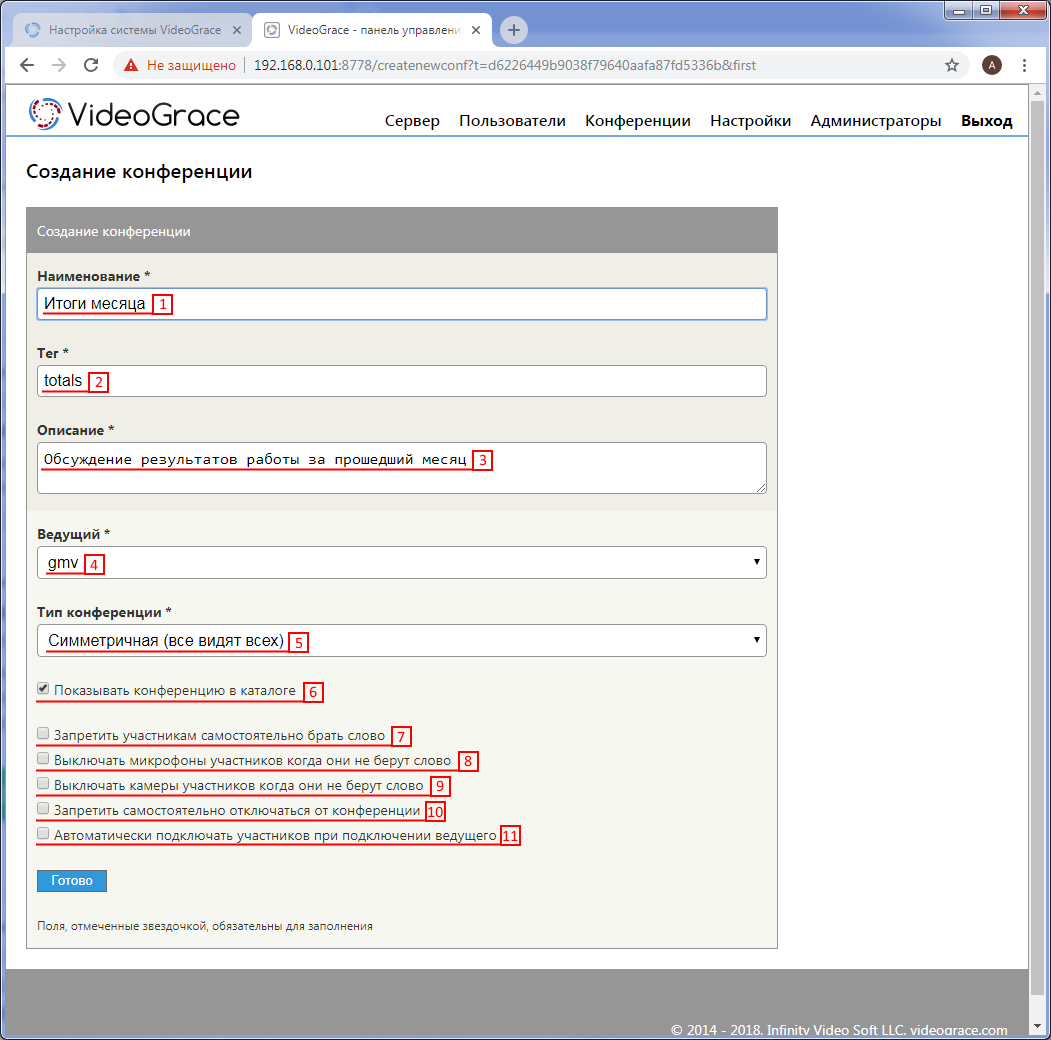
Наименование (1) конференции, отображается в списке конференций сервера и клиентских приложений. Тег (2) является уникальным символьным идентификатором конференции и используется для создания ее URL. Описание (3) может содержать цели и задачи конференции.
Ведущий (4) обладает правами модератора, может управлять участниками, включать/выключать их камеры и микрофоны, выводить их в главное окно, удалять и подключать к конференции.
Тип конференции (5) бывает симметричным и асимметричным. В симметричных конференциях все видят и слышат всех, в асимметричных ведущий видит и слышит всех, а остальные участники только тех кто взял слово и ведущего.
При включении флага (6) эта конференция будет видна в каждом клиентском приложении и в публичном каталоге сервера, иначе, она будет в списке конференций только у ведущего и ее участников.
Флаг (7) нужен для асимметричных конфренций. При желании участника взять слово, будет выдаваться запрос ведущему на разрешение предоставить этому пользователю слово.
При включении флага (8) в асимметричных конференциях зрители (участники не взявшие в данный момент слово) не будут передавать звук ведущему.
Если включить флаг (9) в асимметричных конференциях зрители не будут передавать свое видео ведущему.
Участники не смогут отключиться от конференции пока их не отключит ведущий или она не завершится (в момент отключения ведущего) при включении флага (10).
Если включить флаг (11) при подключении ведущего, автоматически подключатся все участники конференции, включая опоздавших, в момент их появления в сети.
Добавление участников в конференцию
Список пользователей конференции нужен для выстраивания порядка отображения, ограничения доступа и работы планировщика. Если оставить список пустым, к конференции сможет подключиться любой пользователь, порядок отображения будет произвольным, а планировщик не будет работать. При добавлении пользователей в этот список, пользователи, не входящие в него, не смогут подключиться к данной конференции, пользователи из списка всегда будут на одном и том же месте экрана, а планировщик сможет автоматически подключить их к конференции в назначенное время.-
В списке конференций нажмите на пиктограмму (1)
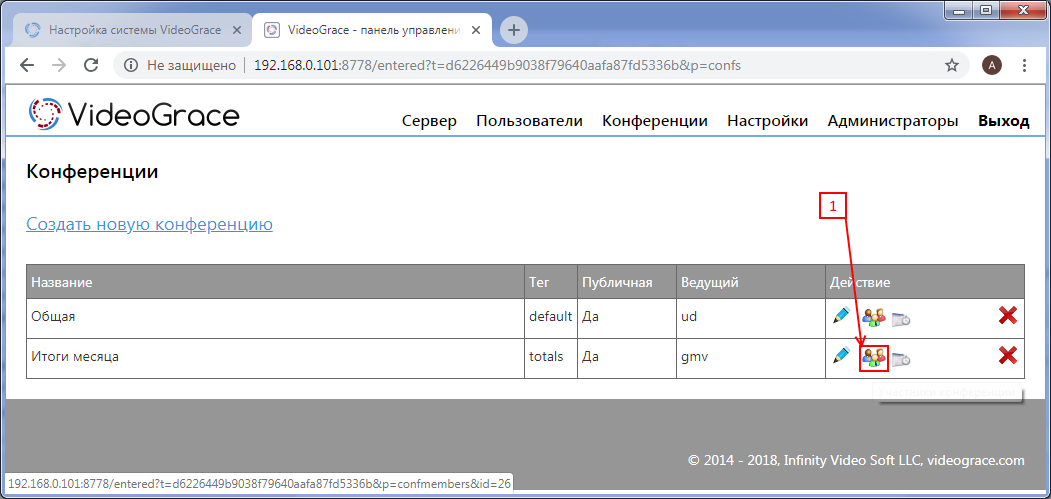
-
Выберите нужного пользователя и нажмите добавить. Проделайте это со всеми нужными в конференции пользователями.
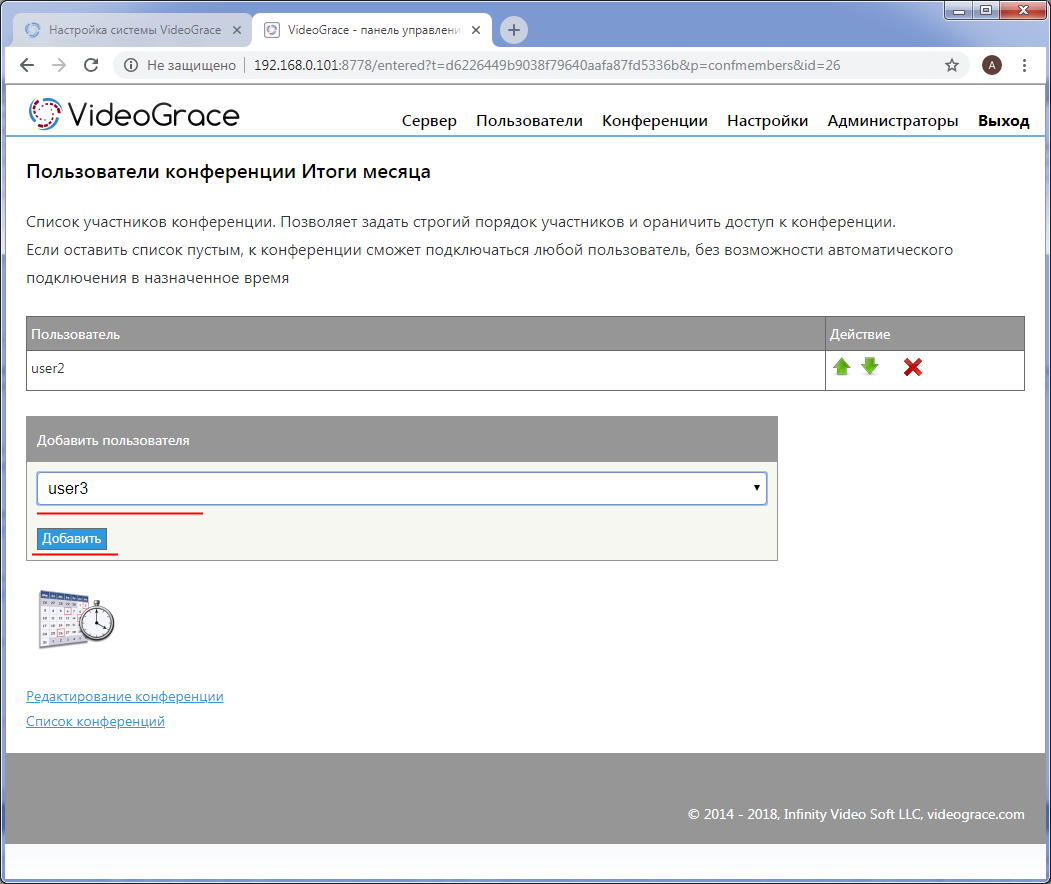
-
Для изменения порядка пользователей воспользуйтесь стрелками (1), для удаления из списка крестиком (2)
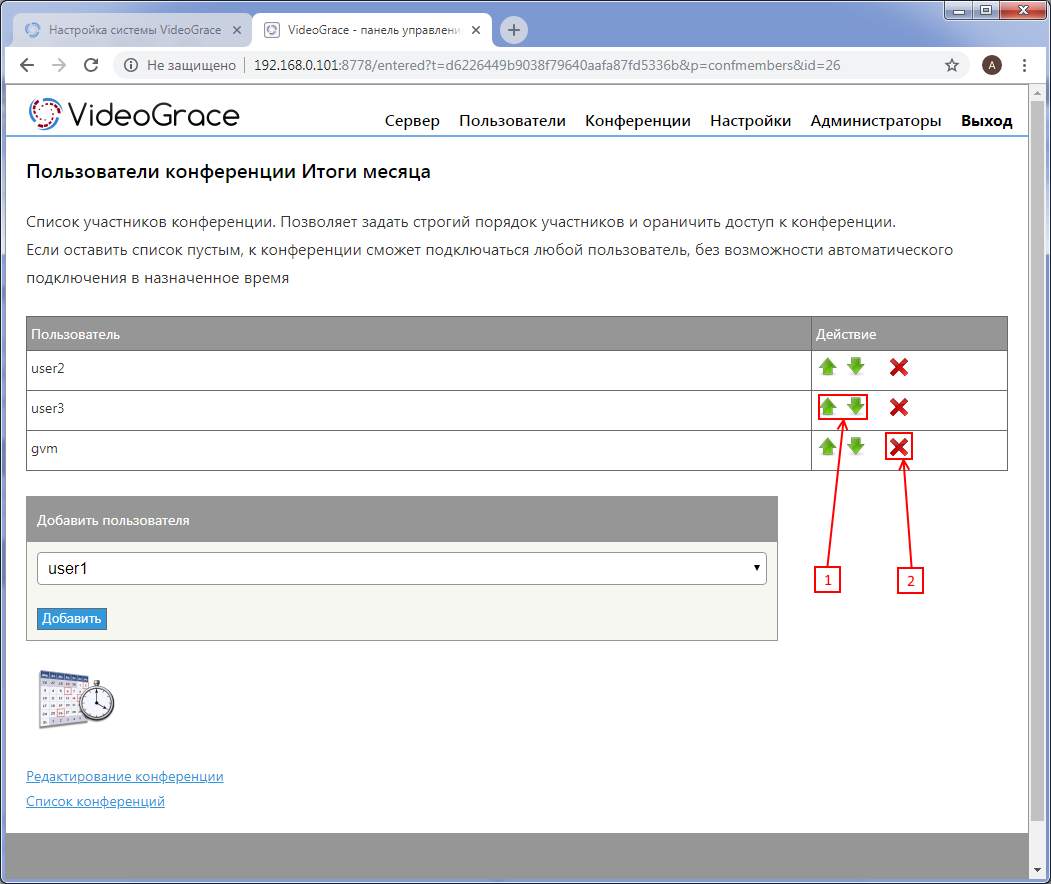
Настройка планировщика конференций
Планировщик позволяет автоматически начинать конференцию в заданное время. Для работы планировщика требуется чтобы список участников конференции был заполнен.-
В списке конференций нажмите на пиктограмму (1)
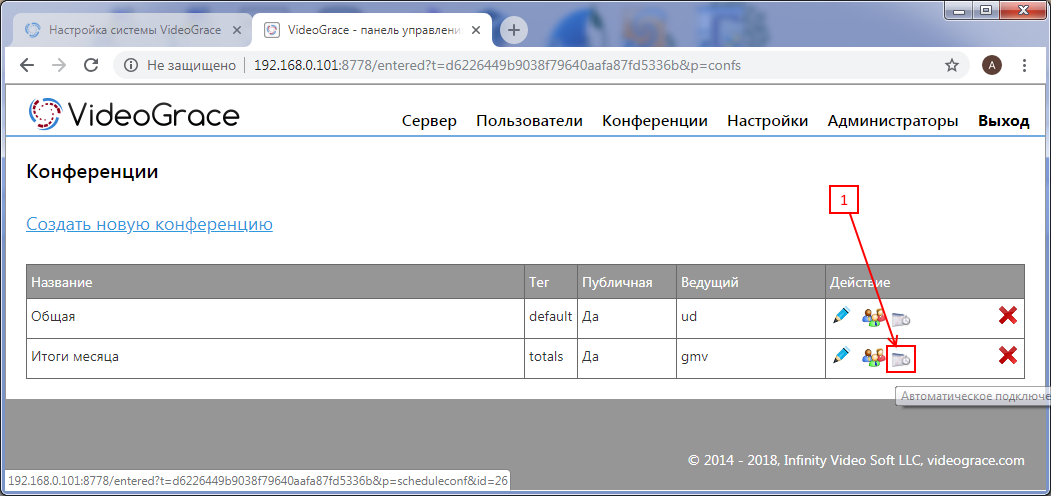
-
Введите требуемое время, выберите нужные дни недели и нажмите добавить. Можно добавить несколько таких задач. При установке ограничения времени, конференция автоматически завершится по истечении этого значения, также, в период работы конференции, будут подключены опоздавшие пользователи позже подключившиеся к сети.
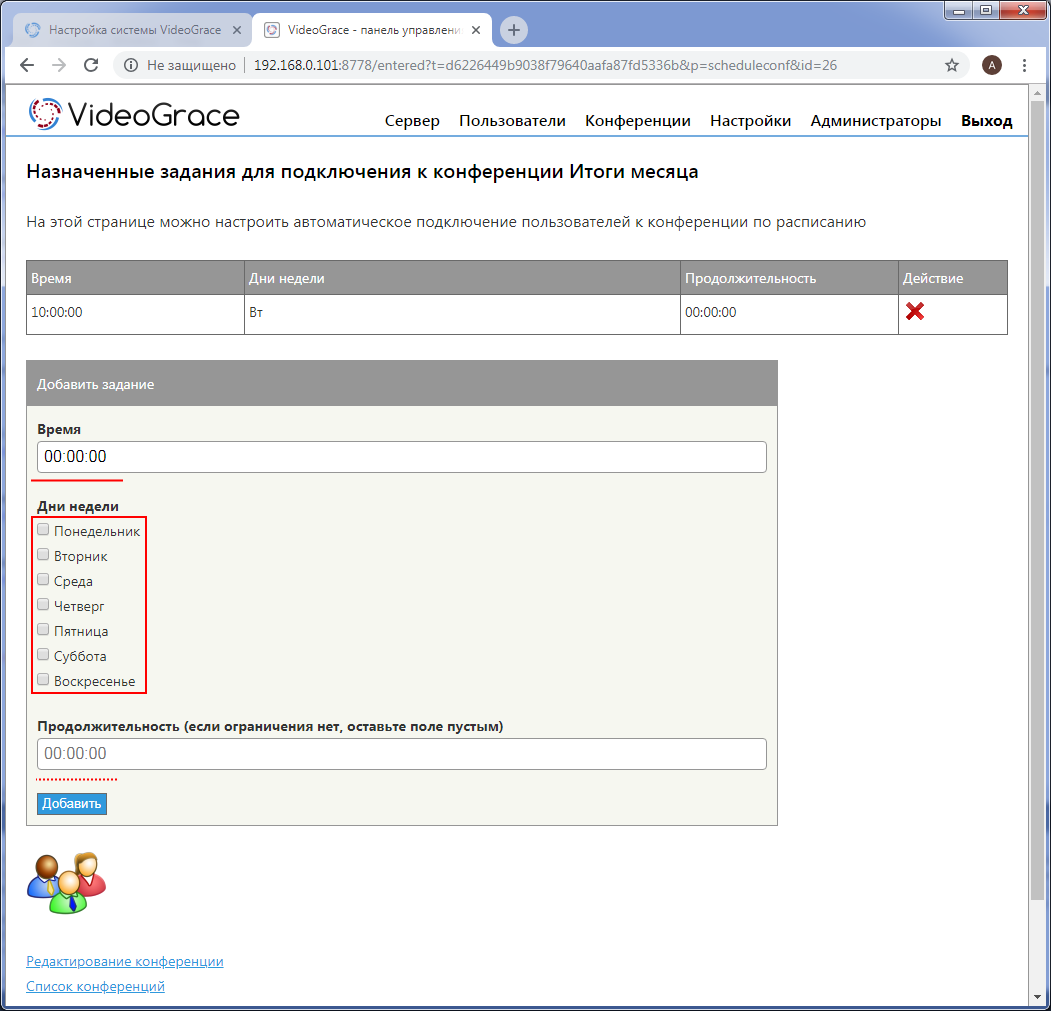
<- Установка сервера | Оглавление | Проведение конференций и видеозвонков ->